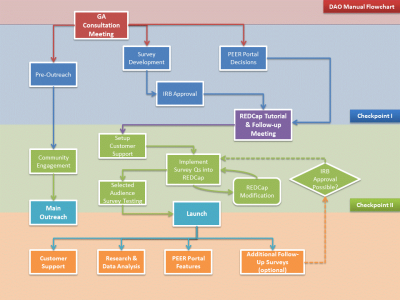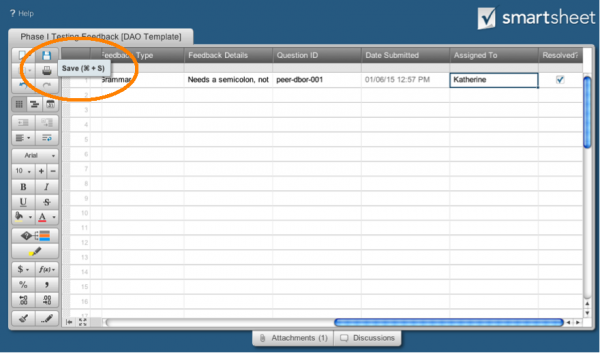Difference between revisions of "Disease Advocacy Organization (DAO) Manual"
| Line 109: | Line 109: | ||
#You will be in charge of curating errors throughout the feedback collection process. You can access the data submitted to your testing feedback form through your '''Phase I Testing Feedback SmartSheet'''. You should log into the SmartSheet daily throughout the testing process to view and respond to feedback entries. Follow this process as you collect entries…<br /> <br /> | #You will be in charge of curating errors throughout the feedback collection process. You can access the data submitted to your testing feedback form through your '''Phase I Testing Feedback SmartSheet'''. You should log into the SmartSheet daily throughout the testing process to view and respond to feedback entries. Follow this process as you collect entries…<br /> <br /> | ||
#*Determine whether the issue is something you can resolve. For instance, if testers having difficulties logging in, or have trouble creating new health profiles, you will likely be able to assist them unless there is an underlying system error. | #*Determine whether the issue is something you can resolve. For instance, if testers having difficulties logging in, or have trouble creating new health profiles, you will likely be able to assist them unless there is an underlying system error. | ||
| − | #*If you or your organization can resolve an issue, assign it to one of your staff. Indicate whose responsibility these issues are within the '''Phase I Testing Feedback SmartSheet''' under the “Assigned To” Column. ''Please be sure to save your changes whenever you enter new information into the SmartSheet! Simply click on the save button in the left-hand menu, as shown below.''[[File:SmartSheet-Save.png|thumb|center|upright=2.0|Don't forget to save changes in SmartSheet!]]<br /> | + | #*If you or your organization can resolve an issue, assign it to one of your staff. Indicate whose responsibility these issues are within the '''Phase I Testing Feedback SmartSheet''' under the “Assigned To” Column. ''Please be sure to save your changes whenever you enter new information into the SmartSheet! Simply click on the save button in the left-hand menu, as shown below.''[[File:SmartSheet-Save.png|thumb|center|upright=2.0|Don't forget to save changes in SmartSheet!]]<br /> |
#*When the issue has been resolved, please indicate this in the SmartSheet. Simply click the checkbox in the “Resolved?” column. If issues do not require action (for instance, someone has suggested a change to survey content, but you have decided not to make this change), please be sure that they are indicated as “Resolved” as well. ''Remember, be sure to save your changes whenever you enter new information into the SmartSheet!'' | #*When the issue has been resolved, please indicate this in the SmartSheet. Simply click the checkbox in the “Resolved?” column. If issues do not require action (for instance, someone has suggested a change to survey content, but you have decided not to make this change), please be sure that they are indicated as “Resolved” as well. ''Remember, be sure to save your changes whenever you enter new information into the SmartSheet!'' | ||
#*Identify issues that you and your staff cannot resolve on your own. These might include feedback about the survey itself (grammar mistakes, proposed question content, problems with branching in the survey) or feedback about the portal (requesting changes to text, correcting remaining errors in guide bios). These may also include issues that you have attempted to resolve on your own (such as difficulties with logins, creating new profiles, and so on) that now need to be escalated to the PEER Team for troubleshooting*. | #*Identify issues that you and your staff cannot resolve on your own. These might include feedback about the survey itself (grammar mistakes, proposed question content, problems with branching in the survey) or feedback about the portal (requesting changes to text, correcting remaining errors in guide bios). These may also include issues that you have attempted to resolve on your own (such as difficulties with logins, creating new profiles, and so on) that now need to be escalated to the PEER Team for troubleshooting*. | ||
| Line 116: | Line 116: | ||
##The DAO has a screen share with the tester and resolves the issue. If no resolution… | ##The DAO has a screen share with the tester and resolves the issue. If no resolution… | ||
##The DAO asks PEER (what mean ask PEER?) to help and have a screen share. If no resolution… | ##The DAO asks PEER (what mean ask PEER?) to help and have a screen share. If no resolution… | ||
| − | ##Escalated to PEER administrators (mean GAPP not PEER admin??) who develop a resolution plan. Examples of issues that are likely to be escalated are survey “freezes”, survey/portal display issues, and account issues. | + | ##Escalated to PEER administrators (mean GAPP not PEER admin??) who develop a resolution plan. Examples of issues that are likely to be escalated are survey “freezes”, survey/portal display issues, and account issues.<br /> |
#Once all issues are resolved we will notify you. You should check to identify that no issues remain, either on your own, or with the help of your testers. It is up to you whether you involve your other testers in this second round of checks – depending on the types of feedback provided you may or may not find your testers’ assistance in reviewing the system necessary (for instance, you will be able to check changes to the portal, and many changes to the survey, yourself). If all issues are indeed taken care of we will direct you to set a launch date. Shortly before your launch date, you will launch your live portal and commence Phase II testing. | #Once all issues are resolved we will notify you. You should check to identify that no issues remain, either on your own, or with the help of your testers. It is up to you whether you involve your other testers in this second round of checks – depending on the types of feedback provided you may or may not find your testers’ assistance in reviewing the system necessary (for instance, you will be able to check changes to the portal, and many changes to the survey, yourself). If all issues are indeed taken care of we will direct you to set a launch date. Shortly before your launch date, you will launch your live portal and commence Phase II testing. | ||
Revision as of 21:28, 14 January 2015
The following is the overview your DAO would have to take to successfully setup and launch a White Label Package connected through the PEER portal
Initial Consultation with Genetic Alliance
To be updated...
Expectations
Katherine
Setting up the PEER Portal
To be updated...
Timeline
To be updated...
Pre-Outreach Efforts
Katherine - move Renee content
PEER Portal Design Decisions
To be updated...
Content and User Interface(UI)
Katherine - wait for new system?
Videos & Guides Development
Tanya
Survey Questions and Development
Wayne
Question Formatting
Wayne
Using the PEER Questions Manager
Wayne
Editing Survey Questions
Wayne
Setting Up User Support System (Customer Support)
Tanya
Selected Audience Survey Testing
Now that you've implemented your survey using PEER Admin, you should be ready to start testing the survey inside of your PEER Portal. This section provides a step-by-step overview of this process. Let's get started!
You will complete testing in two phases. Phase I Testing, which takes place within your organization prior to preparing for portal launch, will enable you to identify and address any content errors in your survey, as well as general system errors. Phase II Testing, which takes place with members of your community directly before launch, will allow you to incorporate real user feedback before launching your portal.
Please note that testing your survey is an iterative process of finding items to change and fixing them. Depending on the length of your survey and the number of changes that need to be made after the initial pass, testing and incorporating feedback may take some time. On average, testing takes one to two weeks total, not including time in between phases.
Checkpoint: Before Starting Phase I Testing
What needs to be accomplished prior to moving on to Phase I Testing? Please make sure you've accomplished the following items!
You should have...
- Received IRB approval for your project.
- Implemented your finalized survey content, including PEER Common Data Instruments and your own organization's questions, using the PEER Questions Manager.
- Finalized the future location of your PEER Portal, and entered this information into PEER Admin. Remember, you need two different locations on your website for your demo portal and your live portal. Your demo portal, which is an exact replica of your live portal, allows you to test and view your portal without interfering with data collection.
- Completed portal customization within PEER Admin. You should have entered guide information, and chosen your PEER color scheme.
- Installed your demo PEER Portal by inserting your demo portal code (available following portal customization) on your demo webpage.
- Assigned a “Point Person” within your organization to liaise with the PEER Team throughout the testing process. When you are ready to start testing, it is up to your Point Person to let the PEER Team know!
Phase I Testing
If you've completed the checklist items above, you are ready to start Phase I Testing. Phase I Testing will help you to identify possible errors in your survey, such as branching errors or grammatical errors. This phase of testing is conducted entirely within your demo portal, with the assistance of members of your staff or trusted partners.
To get started, have your organization's Point Person contact the PEER Team and tell us that you are ready to begin testing. We will provide him or her with the required documentation, including...
- Your Tester Information Sheet. This is where your Point Person will keep track of outreach to your testers, as well as information about your testers' roles when taking the survey.
- Your Phase I Testing Feedback Form. This is where your testers will submit feedback.
- Your Phase I Testing Feedback SmartSheet. This is where your Point Person will manage and respond to feedback.
- Your Phase I Testing Instructions. Your Point Person will provide these instructions to your testers.
- Sample tester communications, including an invitation email. Your point person may use these templates to assist him or her in contacting and communicating with your testers.
Once you've received these documents, simply follow the instructions provided below!
Phase I Point Person Instructions
- Choose and invite six people, including yourself, to test the demo portal survey. Keep track of outreach to these individuals using your Tester Information Sheet. Plan to invite these individuals a week before you wish to begin testing. They should be individuals who have a sense of your condition or disease, and are comfortable with technology in general. Together, you are all the "testers".
- Make sure you can access the documentation spreadsheets that we have assigned to you: your Phase I Testing Feedback Form and your Phase I Testing Feedback SmartSheet. If you cannot, alert the PEER Team.
Once you have ascertained that you can access these sheets, take some time to familiarize yourself with the Phase I Testing Feedback SmartSheet. You will use this sheet to manage testers' feedback, and keep a record of who on your staff has been assigned to resolve which feedback items. If you like, you can give your staff access to the SmartSheet, as well.
- Assign each of the testers a "role" for testing the survey. As you saw during the process of building your survey, the survey is designed to capture information either from individuals who are answering for themselves, or from individuals who are answering for another person. Different roles reflect this distinction.
The minimum number of tester roles is listed below, but depending on the choices you made when designing your survey there may be additional roles to consider (for instance, individuals affected with a condition versus individuals who are carriers for a condition). If this is the case, you may need to assign multiple roles to your testers, as it's important to test the entirety of your survey. Be sure to note who will receive which roles using your Tester Information Sheet.
Note that you may also want to assign Internet browsers with roles, to ensure that your survey is tested across as many platforms as possible. For instance, the tester answering for an affected male answering as himself might test the survey on Safari, while the tester answering for an affected female answering for herself might test the survey on Google Chrome. If you choose to assign browsers (recommended), please make note of this in the Tester Information Sheet.
Survey Roles- An affected male, answering for himself
- An affected female, answering for herself
- Someone with the legal right (caregiver, assistant, relative, friend…) to answer for an affected male who is decisionally impaired
- Someone with the legal right (caregiver, assistant, relative, friend…) to answer for an affected female who is decisionally impaired
- Someone with the legal right to answer, responding for a deceased male
- Someone with the legal right to answer, responding for a deceased female
- Any additional roles that you assign
- As soon as you can, send each confirmed tester an instructions email containing the Phase I Tester Instructions which we have provided to you. Be sure that you have reviewed these instructions yourself, and customized them for your condition or disease. Within 2-3 days of receiving your email, each of the testers should…
- Read the Phase I Testing Instructions you provided.
- Go to the demo URL.
- Create an account in the role or roles he or she has been assigned. Depending on their roles, testers may need to make additional profiles within their accounts to test the survey.
- Test by proceeding as though he or she were the person in the role affected by the condition or disease.
- Record any issues using the documentation we have provided. Testers will submit feedback using the Phase I Testing Feedback Form. For a detailed list of items that testers should look out for during this process, please see the Phase I Testing Instructions.
- Email you to confirm that he or she has completed testing, and to tell you how long it took him or her to take the survey.
- You will be in charge of curating errors throughout the feedback collection process. You can access the data submitted to your testing feedback form through your Phase I Testing Feedback SmartSheet. You should log into the SmartSheet daily throughout the testing process to view and respond to feedback entries. Follow this process as you collect entries…
- Determine whether the issue is something you can resolve. For instance, if testers having difficulties logging in, or have trouble creating new health profiles, you will likely be able to assist them unless there is an underlying system error.
- If you or your organization can resolve an issue, assign it to one of your staff. Indicate whose responsibility these issues are within the Phase I Testing Feedback SmartSheet under the “Assigned To” Column. Please be sure to save your changes whenever you enter new information into the SmartSheet! Simply click on the save button in the left-hand menu, as shown below.
- When the issue has been resolved, please indicate this in the SmartSheet. Simply click the checkbox in the “Resolved?” column. If issues do not require action (for instance, someone has suggested a change to survey content, but you have decided not to make this change), please be sure that they are indicated as “Resolved” as well. Remember, be sure to save your changes whenever you enter new information into the SmartSheet!
- Identify issues that you and your staff cannot resolve on your own. These might include feedback about the survey itself (grammar mistakes, proposed question content, problems with branching in the survey) or feedback about the portal (requesting changes to text, correcting remaining errors in guide bios). These may also include issues that you have attempted to resolve on your own (such as difficulties with logins, creating new profiles, and so on) that now need to be escalated to the PEER Team for troubleshooting*.
- Assign issues that you cannot resolve on your own back to us. Do this by typing “PEER Team” into the “Assigned To” column. Please alert GAPP over email as you assign these issues, and don’t forget to save changes to the Smartsheet!
- As we work to resolve the issues assigned to us, we will indicate this within the feedback documentation. We will contact you with any questions, and if needed, will set up a screen share to assist in resolving issues.
*The PEER Team offers troubleshooting only after all reasonable avenues have been exhausted. This means we expect that, with login problems or other account creation and navigation problems, you and your staff will investigate the issue (screen share with the tester, note the browser and version, the operating system and version, check the FAQ for any known issues. If you cannot resolve the issue, you should contact GAPP. The process…
- The DAO has a screen share with the tester and resolves the issue. If no resolution…
- The DAO asks PEER (what mean ask PEER?) to help and have a screen share. If no resolution…
- Escalated to PEER administrators (mean GAPP not PEER admin??) who develop a resolution plan. Examples of issues that are likely to be escalated are survey “freezes”, survey/portal display issues, and account issues.
- Once all issues are resolved we will notify you. You should check to identify that no issues remain, either on your own, or with the help of your testers. It is up to you whether you involve your other testers in this second round of checks – depending on the types of feedback provided you may or may not find your testers’ assistance in reviewing the system necessary (for instance, you will be able to check changes to the portal, and many changes to the survey, yourself). If all issues are indeed taken care of we will direct you to set a launch date. Shortly before your launch date, you will launch your live portal and commence Phase II testing.
Launch
To be updated...
Launch and Post-Launch Outreach and Community Engagement
Erika adapting Renee
File:Outreach and Engagement (version).docx
SEE ATTACHED DOCUMENT FOR ADDITIONAL DETAILS
Group Projects: Project Focus and Goals
Internally determine project focus and goals
Assign tangible outcomes (ie goal for how many members of your community you want to reach out to and what percent you can enroll in the registry)
Strengths and Weaknesses for the following
- Outreach
- Partnerships
- Participation of community members
Understand the community’s perceptions of data sharing
Launch Day Checklist
Post Launch Continuous Outreach
- Frequency and reach are important to grabbing the attention of participants
- Outreach to member patients
- Social media, listservs and other groups
- All types of mail
- Utilize thought leaders in your membership
- Ask members to help
- In-person meetings & Webinars
- Your organization can conduct events directly related to your project (Launch party, Schedule Day)
- Videos and YouTube
- Outreach to non-members (potential participants)
- Events
- Social media, listservs, and other groups: 'For Groups that are Building Up or New to Social Media AND For Groups that are Experienced with Social Media'
- Media
- Strategies for reaching out to blogs and other internet posts
- For Organizations that are New to Paid Advertisement:
- Unpaid advertisements
- Find and contact potential partners
- Using Referral Codes
- Messaging
Research & Data
To be updated...
Additional Surveys & Updates
To be updated...
User Support
Wayne (eventually)